- Get link
- Other Apps
Artikel yang berjudul Animasi Masking 3 ini merupakan kelanjutan dari postingan sebelumnya yang berjudul Animasi Masking2. Oke langsung saja berikut ini adalah prakteknya:
• Buka lembar kerja baru
• Buat 2 layer dengan nama pohon, mask
• Klik layer pohon frame 1
• Import file tree silhouette pack.ai ke flash masing-masing. Caranya import to stage.
• Saat di-import maka akan keluar menu Illustrator ArtBoard kemudian klik OK
• Jika sudah di import akan muncul gambar seperti ini :
• Pilih salah satu gambar pohon, dengan cara klik pada gambar yang akan dihapus kemudian tekan tombol delete pada keyboard.
• klik di objek pohon lalu tekan CTRL+B, untuk mem-Break Apart pohon, sehingga bisa kita edit. jika berhasil, pohon akan seperti ini: (tampak pecah-pecah gambarnya)
• Jika sudah di break apart, klik tombol warna (show layer as Outlines) disamping tulisan layer pohon.
• Klik kanan layer pohon dan pilih mask. sehingga hasilnya seperti ini:
• Pada layer pohon frame 100 berikan keyframe.
• Sekarang buka kunci layer mask, agar pohon kelihatan.
• Layer Mask Frame 1, Klik tombol Brush, dan beri warna merah dan brush bagian pohon dibawah ini:
• Masuk lagi ke layer mask frame 2 dan tekan F6, lalu brush lagi sedikit bagian bawah pohon:
• Lakukan terus sampai semua pohon selesai diberikan brush
• Simpan projek flash dengan nama “Animasi Masking 3”
• Buka lembar kerja baru
• Buat 2 layer dengan nama pohon, mask
• Klik layer pohon frame 1
• Import file tree silhouette pack.ai ke flash masing-masing. Caranya import to stage.
• Saat di-import maka akan keluar menu Illustrator ArtBoard kemudian klik OK
• Jika sudah di import akan muncul gambar seperti ini :
• Pilih salah satu gambar pohon, dengan cara klik pada gambar yang akan dihapus kemudian tekan tombol delete pada keyboard.
• klik di objek pohon lalu tekan CTRL+B, untuk mem-Break Apart pohon, sehingga bisa kita edit. jika berhasil, pohon akan seperti ini: (tampak pecah-pecah gambarnya)
• Jika sudah di break apart, klik tombol warna (show layer as Outlines) disamping tulisan layer pohon.
• Klik kanan layer pohon dan pilih mask. sehingga hasilnya seperti ini:
• Pada layer pohon frame 100 berikan keyframe.
• Sekarang buka kunci layer mask, agar pohon kelihatan.
• Layer Mask Frame 1, Klik tombol Brush, dan beri warna merah dan brush bagian pohon dibawah ini:
• Masuk lagi ke layer mask frame 2 dan tekan F6, lalu brush lagi sedikit bagian bawah pohon:
• Lakukan terus sampai semua pohon selesai diberikan brush
• Simpan projek flash dengan nama “Animasi Masking 3”
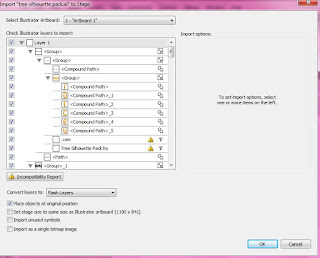
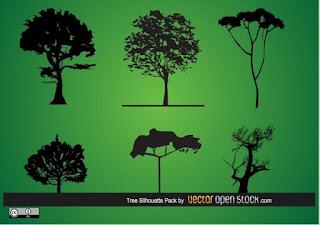

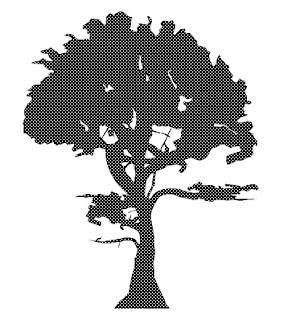



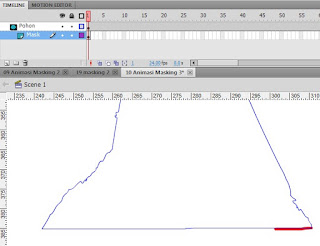
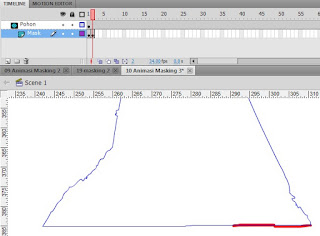

Comments
Post a Comment